
Portfel Bitcoin Core to tzw. ciężki portfel – pobiera on cały łańcuch na nasz komputer, w związku z czym jego uruchomienie zajmuje kilka dni. Nie jest polecany początkującym użytkownikom, ani użytkownikom wygodnym lub nie zainteresowanym działaniem bitcoina od strony technicznej. Jednak jest to wyśmienity wybór dla osób chcących wesprzeć społeczność bitcoina lub zainteresowanych jak wyglądają pliki stojące za bitcoinem.
Instalacja
Pobieramy klienta ze strony https://bitcoin.org/pl/pobieranie
Uruchamiamy pobrany plik, wybieramy next.
Następnie wybieramy lokalizację instalacji, klikamy next.
Klikamy install.
Po uruchomieniu zacznie się synchronizacja. Przy dobrym łączu oraz szybkim komputerze zajmie ona około 2 dni. Warto zaznaczyć, że środki będą widoczne dopiero po synchronizacji.
Po synchronizacji przywita nas interfejs z opcjami:
- Menu główne
- Plik – menu do otwierania plików, podpisywania transakcji
- Preferencje – menu ustawień
- Pomoc – pliki instrukcji i informacji o programie
- Menu widoków
- Podsumowanie – widok główny, zawiera informacje ogólne
- Wyślij – Widok wysyłania bitcoinów
- Odbierz – widok odbioru transakcji
- Transakcje – historia transakcji
- Informacje o stanie
- Główny widok – tutaj wyświetlane są dane charakterystyczne dla widoku
Widoki
Podsumowanie
W widoku podsumowania możemy zobaczyć nasze obecne saldo rozdzielone na trzy wartości:
- Dostępne, czyli transakcje już potwierdzone
- W toku, transakcje zlecone ale nie potwierdzone
- Ogółem, suma dwóch pozostałych
Dodatkowo po prawej pojawiają nam się nasz ostatnie transakcje.
Wyślij
Zakładka, do wysyłania BTC, opisana poniżej.
Odbierz
Zakładka do odbierania btc. W górnej części tworzymy żądanie, co opisze niżej, w dolnej widzimy historię stworzonych żądań.
Transakcje
Zakładka do wyświetlania historii transakcji. W centralnym miejscu wyświetla się nam lista transakcji.
W górnej części mamy opcje filtrowania. W pierwszym polu możemy wybrać przedział czasowy, który nas interesuje. W drugim polu możemy wybrać typ transakcji, np. Odebrane, wysłane, wykopane. Trzecie pole oferuje wyszukiwanie po opisie transakcji oraz adresie. Ostatnie pole definiuje minimalną ilość od której transakcje będą wyświetlane.
Prawy dolny róg ukazuje nam przycisk do eksportu transakcji do plików.
Ustawianie Hasła
Z menu Preferencje wybieramy opcje Zaszyfruj Portfel.
Następnie wpisujemy hasło w dwóch polach i wciskamy przycisk OK.
Zostajemy poinformowani, że w przypadku zapomnienia hasła stracimy swoje bitcoiny, klikamy Yes i pamiętamy hasło.
Portfel zamknie się aby dokończyć proces.
Nie należy zamykać komputera, dopóki powyższe okienko nie zniknie. Po zniknięciu okienka możemy uruchomić z powrotem portfel. Jest już szyfrowany hasłem.
Tworzenie wielu portfeli
Bitcoin core nie posiada natywnego wsparcia dla wielu adresów, dlatego w celu dodania nowego portfela należy usunąć pliki starego. Warto jednak pamiętać, że jeśli nie zapisaliśmy kopii zapasowej poprzedniego portfela, to utracimy wszystkie bitcoiny znajdujące się na nim.
W celu znalezienie naszego portfela wciskamy kombinację klawiszy win + R. Otworzy nam się okno “Uruchamianie”. Aby wejść w folder zawierający pliki, wpisujemy powyższą komendę.
Zobaczymy pliki w folderze, należy skopiować wallet.dat do innego folderu w celu potwierdzenia kopii zapasowej. Następnie usuwamy plik wallet.dat. Po usunięciu portfel musimy uruchomić ponownie.
Po ponownym uruchomieniu, mamy już nowy portfel. Aby teraz zmieniać aktywny portfel, należy zmieniać wersje plików wallet.dat.
Kopia zapasowa
W celu wykonania kopii zapasowej otwieramy menu Plik. Następnie wybieramy opcję Wykonaj kopię zapasową.
Otworzy nam się okno wyboru miejsca do kopii zapasowej. Wybieramy dogodny dla nas folder, klikamy zapisz. W tym folderze pojawi nam się plik wallet.dat.
Wysyłanie bitcoinów
Aby wysłać bitcoiny wchodzimy w zakładkę Wyślij.
Przywita nas interfejs transakcyjny który składa się z (od góry):
- Zapłać dla – pole do wpisania adresu odbiorcy. Po prawej guziki, kolejno, do używania adresu wcześniej użytego, wklejania adresu ze schowka, wyczyszczenia pola.
- Etykieta – pis transakcji, widoczny tylko dla nas w liście transakcji.
- Suma – kwota którą wysyłamy odbiorcy, Pole po prawej pozwala na wybranie jednostki między BTC, mBTC i uBTC. Mamy także opcję odjęcia opłat od kwoty, tak aby ilość bitcoinów, które ubędą z naszego konta była równa kwocie.
- Na samym dole wybieramy opłatę transakcyjną, czyli opłatę jaką zapłacimy za wysyłkę btc.
Istnieje także opcja wysyłania wielu transakcji na raz, wystarczy wcisnąć przycisk Dodaj odbiorcę.
Aby wysłać wypełniamy dane transakcji, czyli pola wymienione powyżej, i klikamy wyślij.
Odbieranie bitcoinów
Tak jak wysyłki bitcoinów można dokonać bez synchronizacji, tak do odbierania musimy wykonać pełną synchronizację.
Aby odebrać bitcoiny wchodzimy w zakładkę odbierz, zobaczymy interfejs z polami:
- Etykieta – wyświetla się u nas w liście żądań
- Ilość – kwota jaką chcemy otrzymać. Po prawej pole do wyboru jednostek.
- Wiadomość – pole do wpisania treści prośby o bitcoiny
Aby sprawdzić swój adres i QR kod do odbierania, należy nie wypełniać danych w formularzu, tylko kliknąć Zażądaj płatności. Wyświetlą nam się dane.
Jeśli jednak wypełnimy dane, po kliknięciu żądaj ukaże nam się QR kod, po którego zeskanowaniu, osobie wysyłającej pojawią się wszystkie informacje o transakcji.
We wszystkich typach transakcji mamy opcje:
- Kopiuj uri- kopiowanie specjalnego linku do transakcji
- Kopiuj adres – kopiuje nasz adres do odbioru
- Zapisz obraz – zapisuj QR kod.
W celu wyświetlenia poprzednich żądań należy na nie kliknąć, dwukrotnie, na liście historii żądań, w zakładce odbierz.
Przygotował: Jakub Sienkiewicz
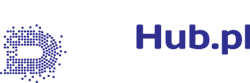






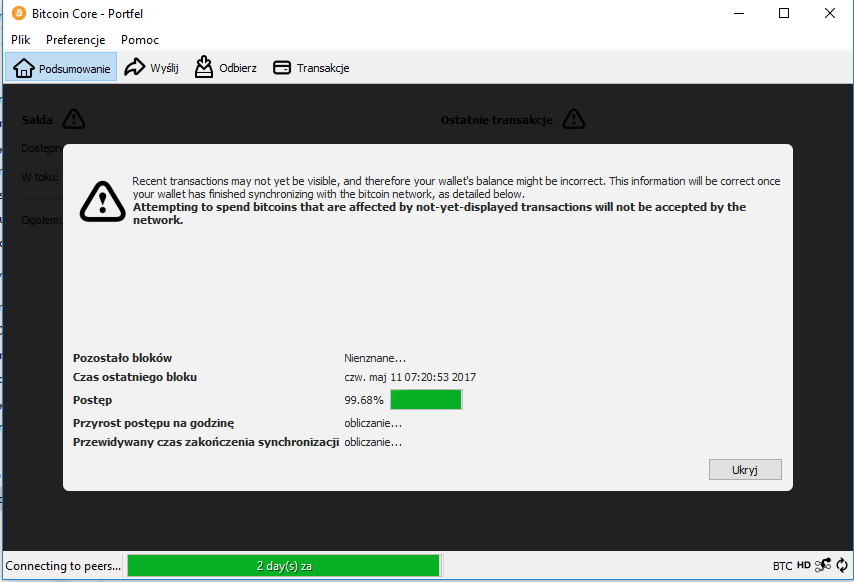
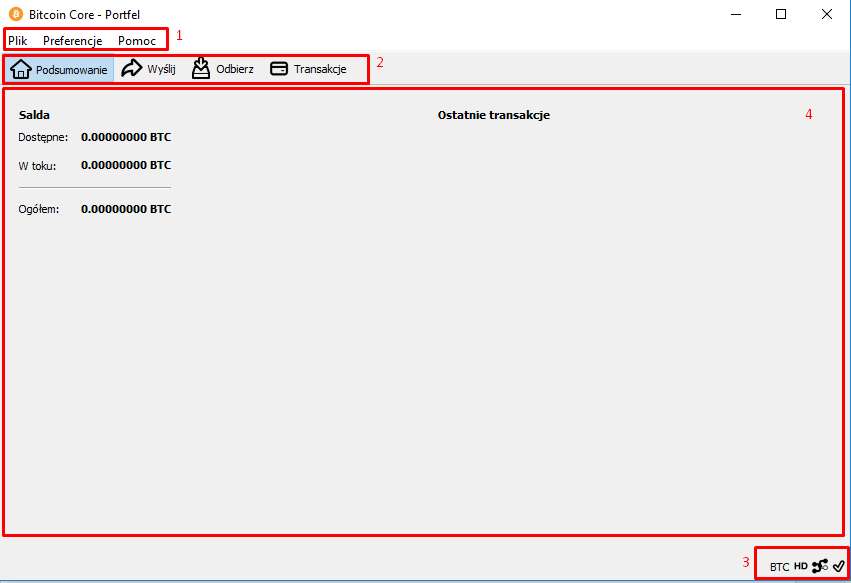
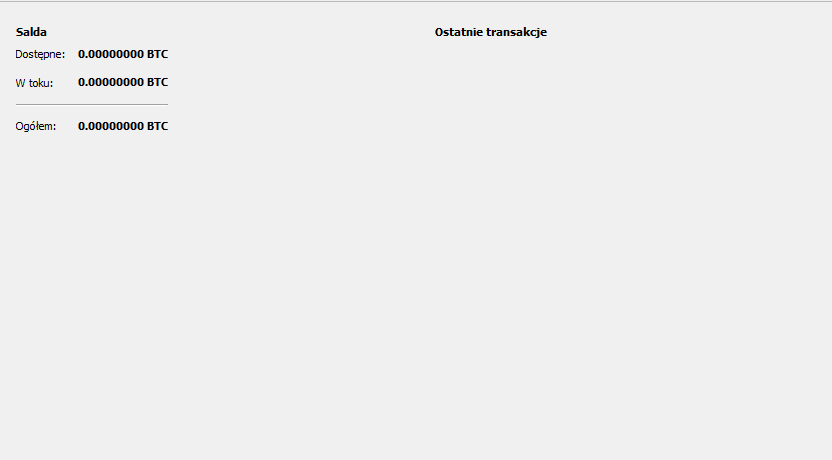
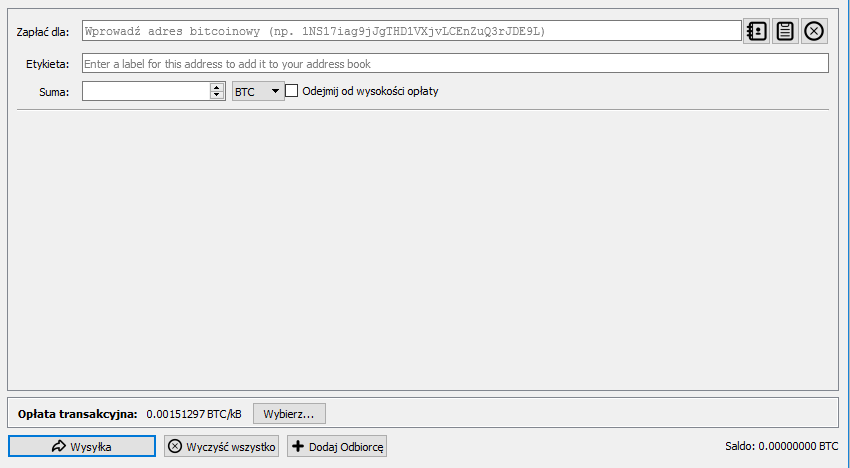
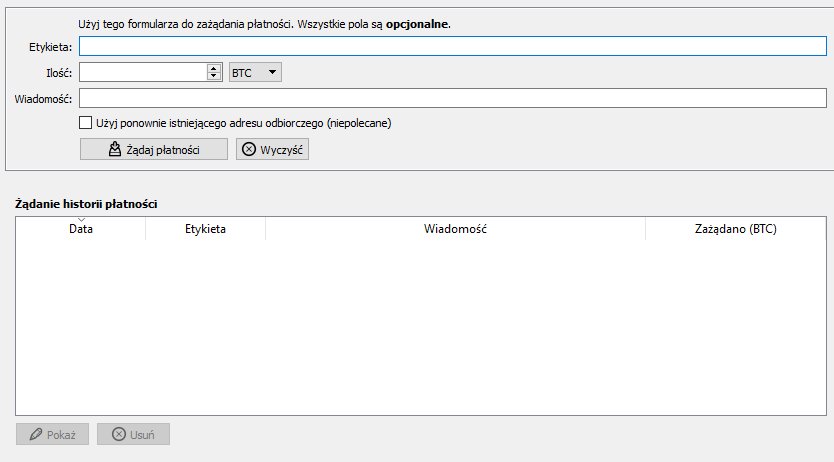
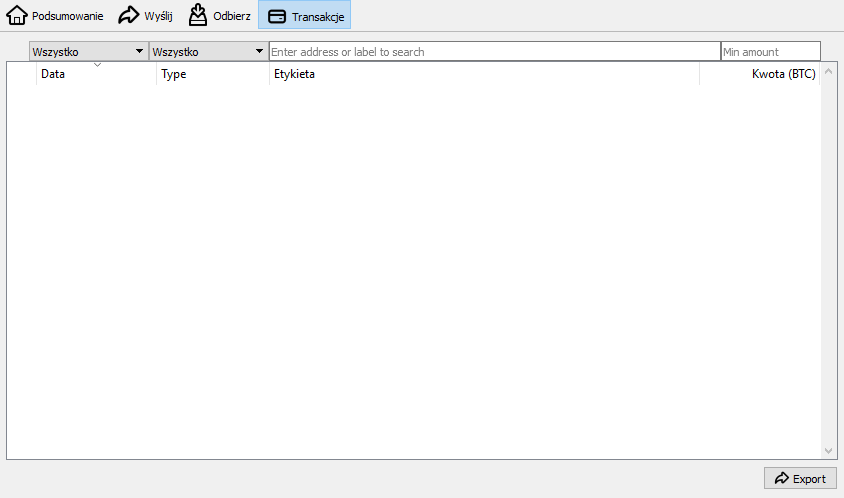
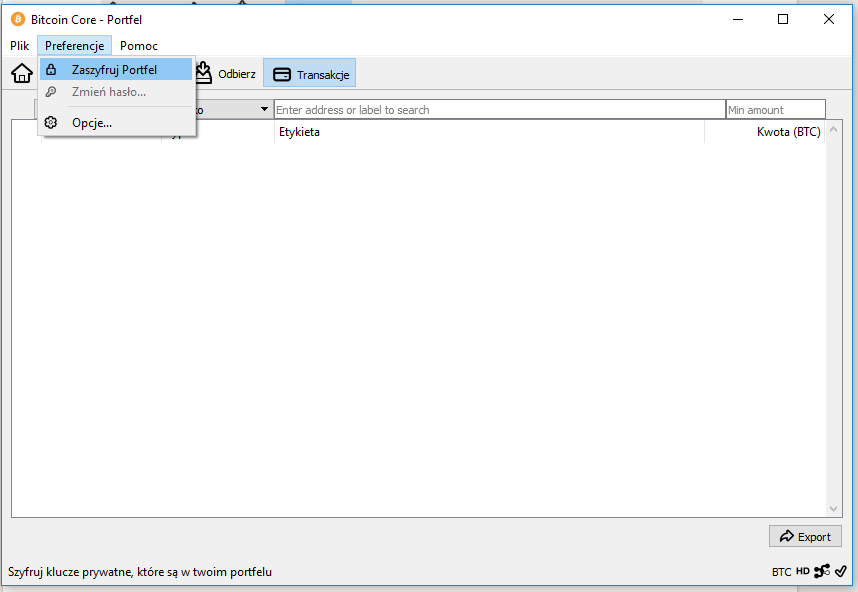
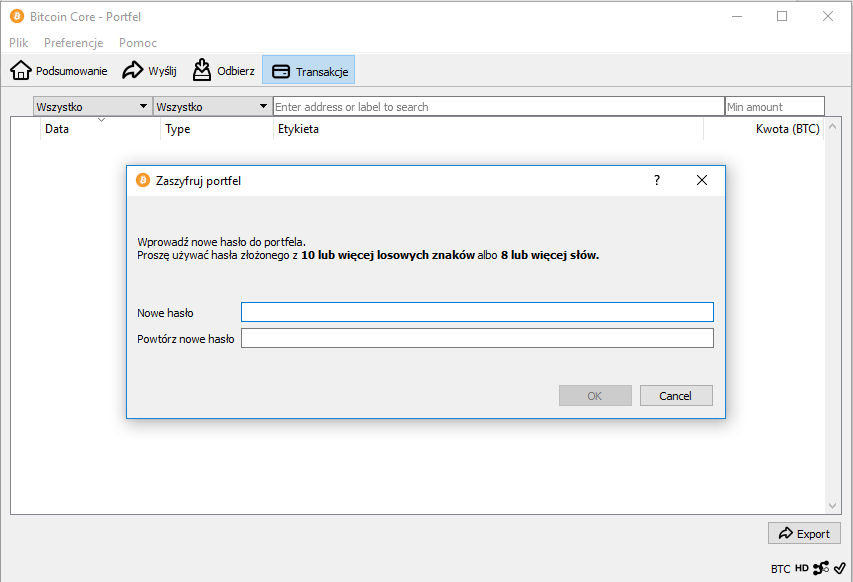
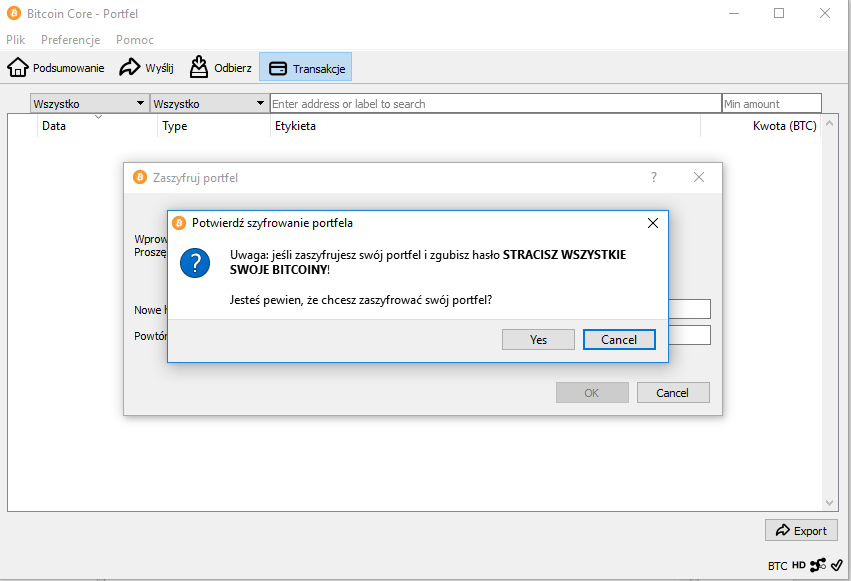
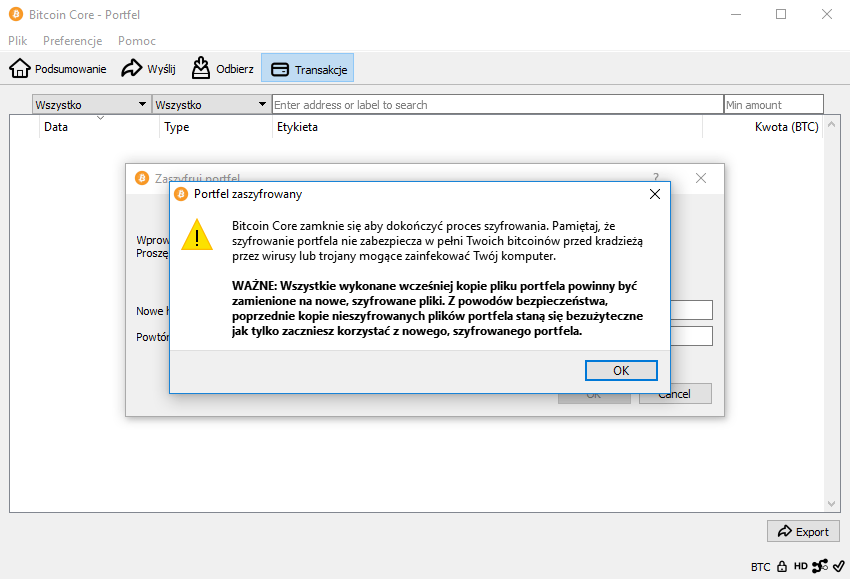
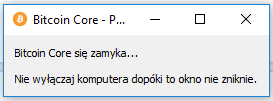
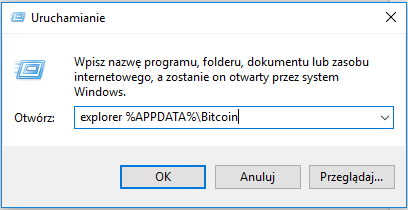
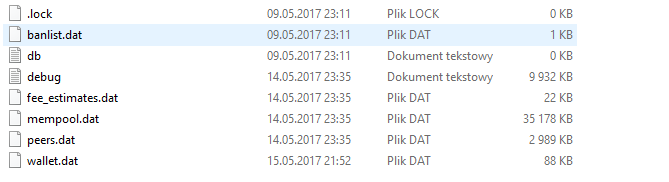
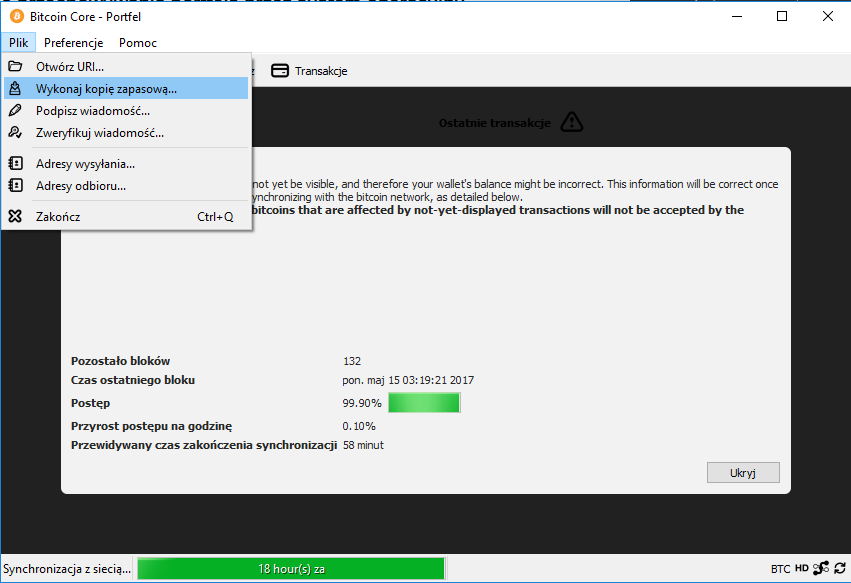
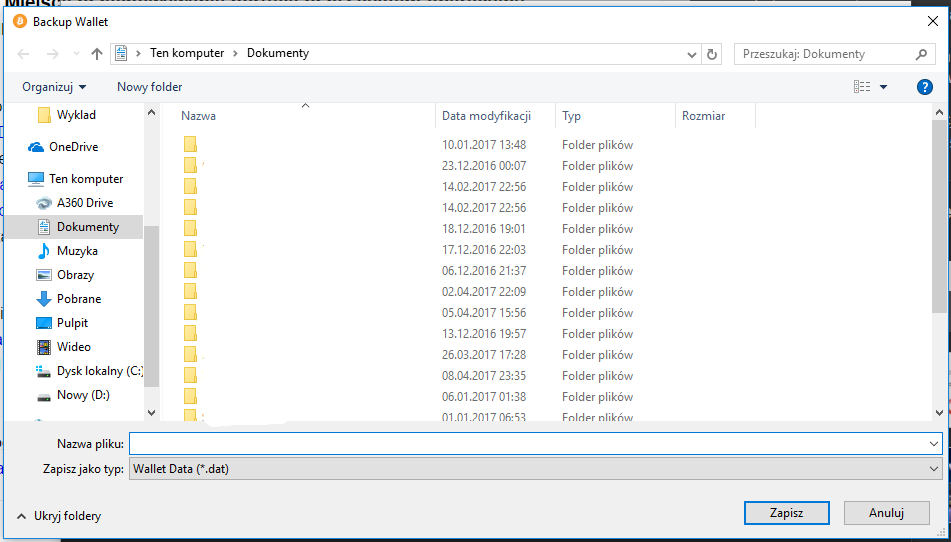
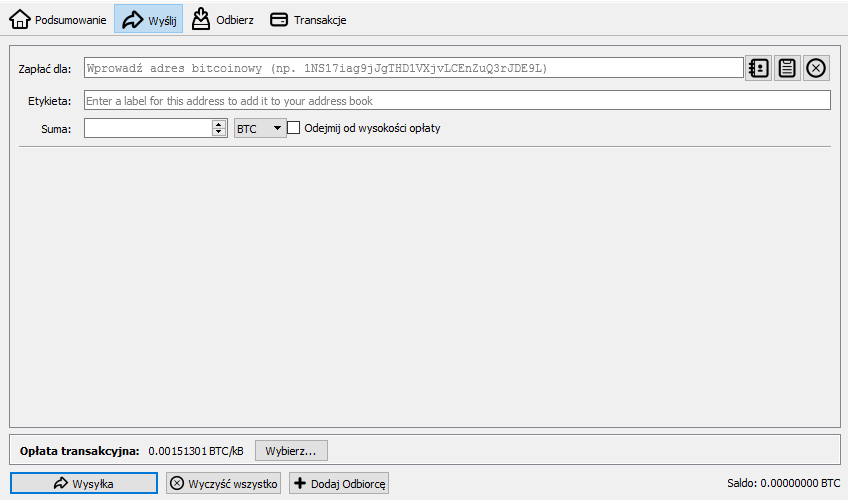
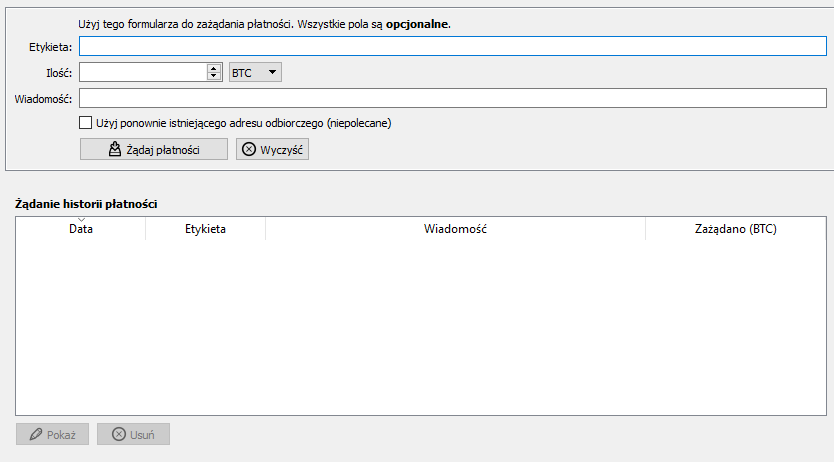
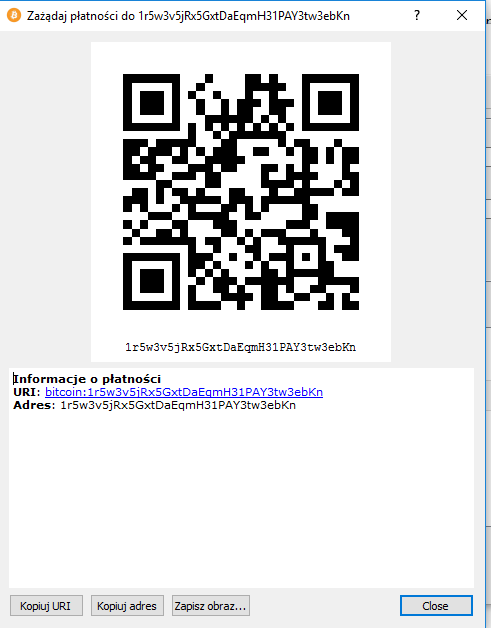
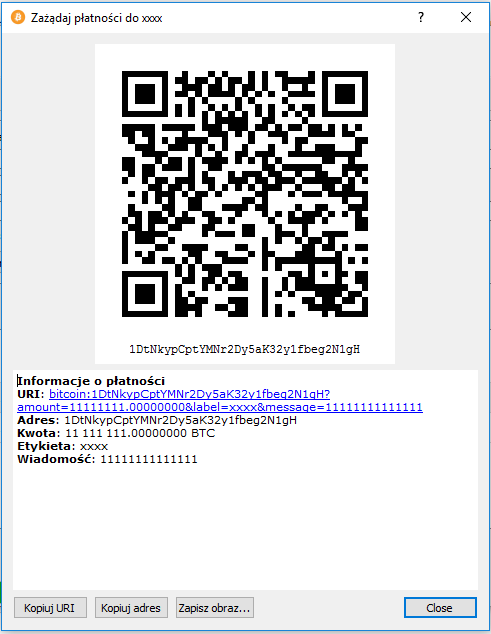
Szkoda, że mój komp jest za słaby żeby wyrobić z tym portfelem, ale po wymianie sprzętu poradnik będzie jak znalazł 😉