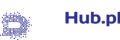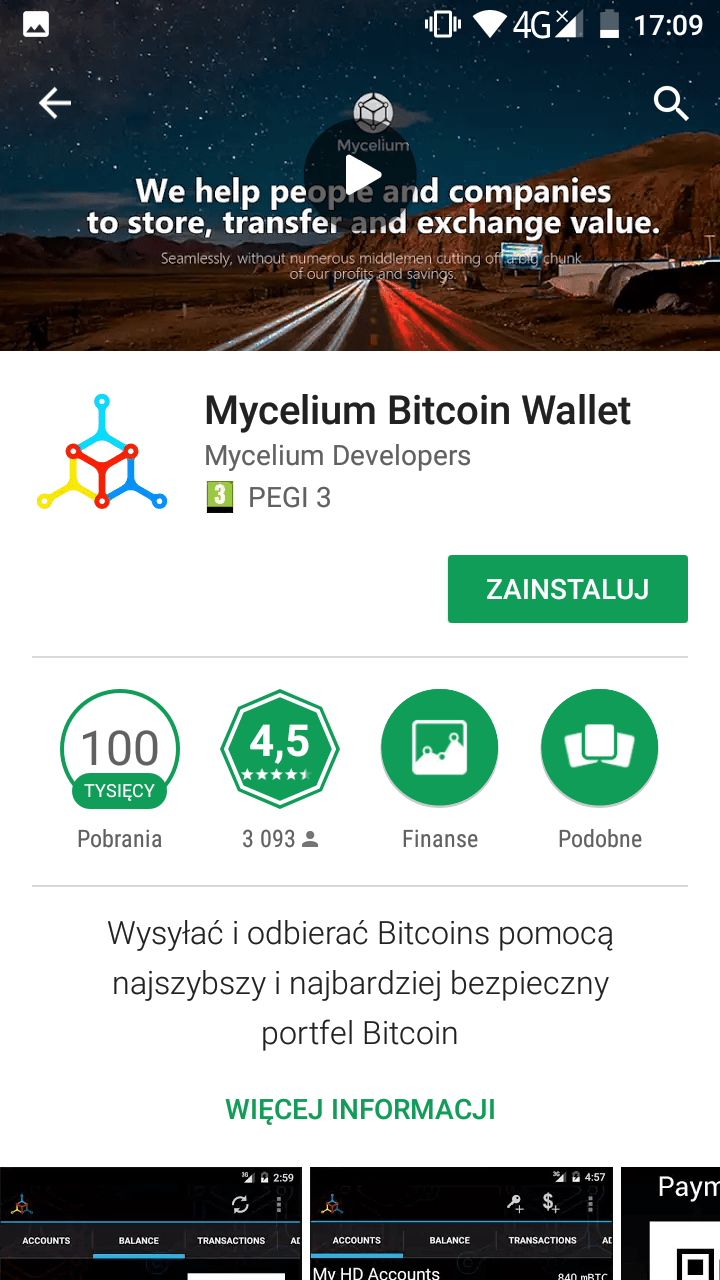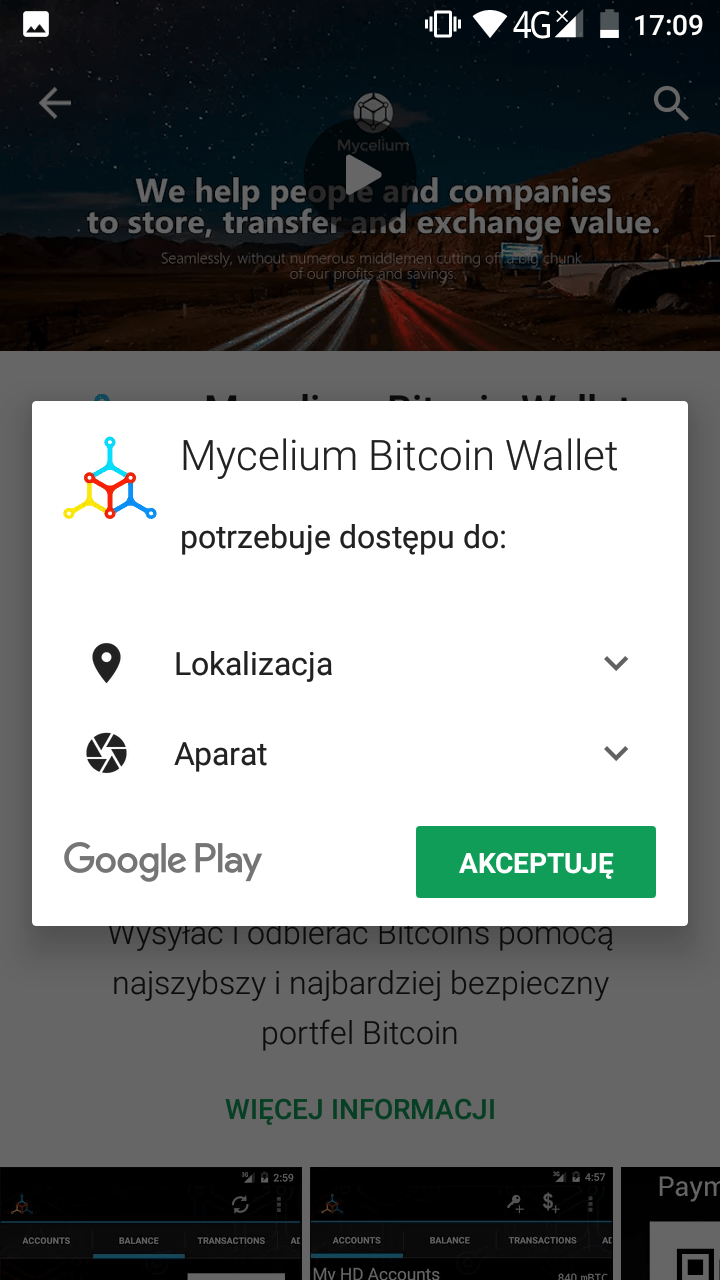Jeden z częściej pojawiających się portfeli na telefony komórkowe to Mycelium. Portfel łatwy w obsłudze, lekki oraz deterministyczny (istnieje możliwość odtworzenia portfela z kopii zapasowej). Portfel ten posiada opcje takie jak:
- Wbudowane kupowanie i sprzedaż bitcoinów
- Opcja portfela obserwującego (bez klucza prywatnego)
- Opcja pracy offline
- Wiele portfeli generowanych z jednego super klucza
- Kopie zapasowe
Uruchomienie
Portfel należy pobrać ze sklepu play na naszym urządzeniu z androidem. Wykonujemy to wybierając ikonę sklepu oraz wyszukując “mycelium” i klikając zainstaluj.
Zostaniemy także poproszeni o zaakceptowanie uprawnień – mycelium wykorzystuje aparat do czytania QR kodów, a lokalizacje do statystyk.
Po zainstalowaniu przy pierwszym uruchomieniu otrzymamy opcje Restore Backup (Przywróć kopię zapasową) oraz Create New (Stwórz nowy).
Wybieramy “Create New”. Pojawia nam się dialog z kółkiem oznaczającym postęp w tworzeniu portfela.
Zostajemy przeniesieni do głównego interfejsu aplikacji.
Interfejs
Główny interfejs składa się z części takich jak:
- Taśma z kartami z funkcjonalnościami portfela. Można przesuwać pasek za pomocą palca, aby wyświetlić dalsze opcje. Spis wszystkich opcji
- Accounts – Zakładka ze wszystkimi kontami w aplikacji
- Saldo – Główny interfejs do wysyłania, odbierania, a także sprawdzania salda
- Transakcje – Tutaj wyświetla nam się historia wszystkich transakcji
- Książka adresowa – Tutaj korzystamy z kontaktów, wyświetlamy je i dodajemy
- Guziki odśwież oraz menu zaawansowanego, w którym znajdziemy opcje:
- Kopia zapasowa
- Portfel Offline
- Euro Payment
- O programie
- Pomoc
- Ustawienia
O tych opcjach później.
- W prawym dolnym rogu, wersja programu.
- W środkowej części przyciski do wysyłania i odbierania btc
- Pod przyciskami przybliżony kurs
- A na samym dole przycisk do kupna sprzedaży bitcoinów (Buy sell bitcoin)
- Nasze saldo
- Aktualnie wybrany portfel, wraz z jego QR kodem
Ustawianie pinu
Z górnej belki, w aplikacji, wybieramy menu oznaczone trzema kropkami.
Następnie wybieramy Ustawienia.
Scrollujemy do ustawień pinu.
Wybieramy opcję ustaw pin.
Gotowe.
Transakcje BTC
Wysyłanie
Mamy dwie opcje przejścia do formularza wysyłania btc. Poprzez ikonę aparatu lub guzik wyślij.
Ikona aparatu otworzy okienko skanowania QR kodu z danymi transakcji.
Guzik wyślij otworzy szersze menu do wprowadzenia adresu odbiorcy. Opis poszczególnych opcji:
- Skanuj kod QR – to samo co przycisk aparatu wcześniej
- Moje adresy – Otwiera książkę adresową
- Schowek – wkleja ostatnio skopiowaną rzecz, jeśli to adres btc
- Ręczny wpis – ręcznie należy wpisać adres btc
- Euro Payment – usługa automatycznej wymiany btc na eur i płatności na rachunek, świadczona przez cashila
Po wybraniu adresu należy wybrać kwotę, za pomoca przycisku z klawiaturą.
Poniżej mamy opcję wybrania opłaty dla górników, wpływa to na szybszy lub wolniejszy transfer bitcoinów.
Gdy wszystko przebiegnie bez zakłóceń, w zakładce transakcje, zobaczymy nasz transfer.
Odbieranie
Aby odebrać bitcoiny należy nacisnąć przycisk “Otrzymaj” z głównego panelu.
Otworzy to menu z naszym adresem (W kodzie QR oraz w tekście). Kliknięcie na kod QR, pozwala regulować jego jasność – czasem pozwala to na rozwiązanie problemu ze skanowaniem.
Jeśli chcemy wystosowac rządanie z konkretną kwota, należy przyciskiem z klawiaturą, wybrać kwotę.
Należy zwrócić uwagę, na to, że defaultowo kwota żądania jest w dolarach. Można to zmienić, klikając na przycisk z napisem usd.
Po wpisaniu kwoty kod QR zmieni wygląd, tak, aby zawierać żądanie zapłaty danej kwoty.
W dolnej części znajdują się guziki udostępnienia żądania zapłaty poprzez inne aplikacje w telefonie (Prośba o zapłatę) oraz kopiowania treści do schowka.
Karty funkcjonalności portfela
Accounts
Karta Accounts wyświetla wszystkie nasze konta.
Pierwsze na liście znajdują się konta HD – czyli konta odtwarzane z jednej kopii.
Poniżej pozostałe adresy – czyli np. adresy obserwowane przez nas.
Po długim przytrzymaniu adresu hd, zaznacza się on, a u góry ekranu pojawia się menu z opcjami:
- Wyjdź z edycji
- Edytuj nazwę konta
- Create backup – utwórz kopię zapasową
- Więcej opcji:
- Podpisz wiadomość – opcja szyfrowania wiadomości naszym kluczem
- Archiwizacja – wyłączanie kont z użytku bez kasowania
- Reload Account – przeładuj konto
- Show unspent outputs – pokaż niezużyte transakcje w łańcuchu
- Eksport – wyeksportuj klucze
- Delete account – usuń konto (nie da się cofnąć!)
Transakcje
Karta ta pokazuje wszystkie nasze poprzednie transakcje.
Na czerwono zostały zaznaczone transakcje wychodzące, a na zielono przychodzące.
Po kliknięciu na transakcję otrzymamy opcje:
- Anuluj
- Edytuj etykietę
- Więcej:
- Pokaż szczegóły (na dole podrozdziału obraz)
- Dodaj do książki adresowej
Książka adresowa
Tutaj wyświetlają się nam wszystkie adresy.
Po kliknięciu na kontakt otrzymujemy dostęp do menu:
- Anuluj
- Pokaż kod QR
- Edytuj etykietę
- Więcej
- Usuń
Zmiany i operacje na kontach
Eksport kluczy
W zakładce Accounts wybieramy adres do eksportu, poprzez pojedyncze kliknięcie.
Następnie z menu, oznaczonego trzema kropkami, wybieramy Eksport.
Zostaniemy poinformowani o tym, że pokazywanie kluczy komukolwiek grozi utratą pieniędzy. Wybieramy tak.
Ze względu na bezpieczeństwo portfel nie pozwala robić screenshotów z kluczami. Stąd poniżej brak ilustracji.
W górnej części znajdziemy przełącznik między kluczem prywatnym i publicznym. Poniżej, zależnie od wybranego typu znajdziemy Qr kod i tekst zawierający klucz prywatny lub publiczny. Poniżej przycisk do skopiowania.
Tworzenie nowego konta
Aby utworzyć nowe konto HD należy wejść w zakładkę Accounts i kliknąć ikonę plusa z kluczem.
Pojawią nam się 3 opcje:
- Dodaj konto hd – dodaj nowe konto btc
- Add Coinapult locks account – nowe konto na zewnętrznej usłudze
- Zaawansowane – więcej opcji importu
Wybieramy Dodaj konto HD. Uwaga! warunkiem dodania nowego konta jest to, że wszystkie utworzone wcześniej były użyte choć raz.
Teraz widać, że mamy już dwa konta.
Tworzenie kopii zapasowej
Wybieramy konto poprzez kliknięcie na nie.
Na pasku, który się pojawił, wybieramy “Create Backup”.
Jeśli nie mamy założonego pinu, dostaniemy informację, że bez pinu nie możemy utworzyć kopii.
Jeśli jednak mamy zabezpieczony portfel, aplikacja prosi o podanie pinu.
Jeśli pin został zmieniony niedawno, aplikacja każe czekać nam 288 bloków, czyli około 2 dni, przed eksportem.
Następnie pojawiają nam się słowa, ze względu na bezpieczeństwo, aplikacja blokuje opcje zdjęć.
Import innych typów kont
Z zakładki Accounts wybieramy przycisk z ikona + oraz klucza.
Wybieramy zaawansowane.
Wprowadzamy pin.
Wybieramy interesujący nas typ konta, na potrzeby demonstracji “generate”.
Następnie mamy opcję do losowania nowego adresu “shuffle” lub wybrania obecnego – “use”.
Po wybraniu dodajemy opis adresu.
Wybrany adres pojawi nam się w zakładce “Accounts” pod “Other Accounts”.
Kupno BTC przez wbudowany serwis
Aby kupić btc, na głównym ekranie naciskamy przycisk “Buy/Sell bitcoin”.
Dostajemy do wyboru dwie opcje usług zewnętrznych, które przekierowują nas na strony www, lub opcję wbudowaną – “Mycelium marketplace”.
Następnie otwiera nam się sklep.
Przyciskiem “zmień” wybieramy swoją lokalizację.
Możemy ją wybrać wpisując ręcznie (przycisk z klawiaturą) lub z gps, przycisk ikony lokalizacji.
Aby kupić btc, należy kliknąć na ofertę. Składa się ona z:
- Użytkownik
- Odległość
- Kurs
- Ilość którą dysponuje handlarz
- Termin wartości
Po kliknięciu wybieramy “Kup”.
Wybieramy kwotę w dolarach.
Akceptujemy warunki.
Wybieramy konto, z którego będziemy handlować bitcoinami.
Wybieramy pseudonim.
Przepisujemy captcha.
Aplikacja wyświetli nam adres na który zostaną przelane środki po udanej transakcji.
Wybieramy Akceptuj ofertę. Na dole mamy pole do pisania wiadomości z handlarzem.
Przygotował: Jakub Sienkiewicz