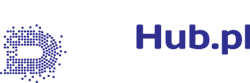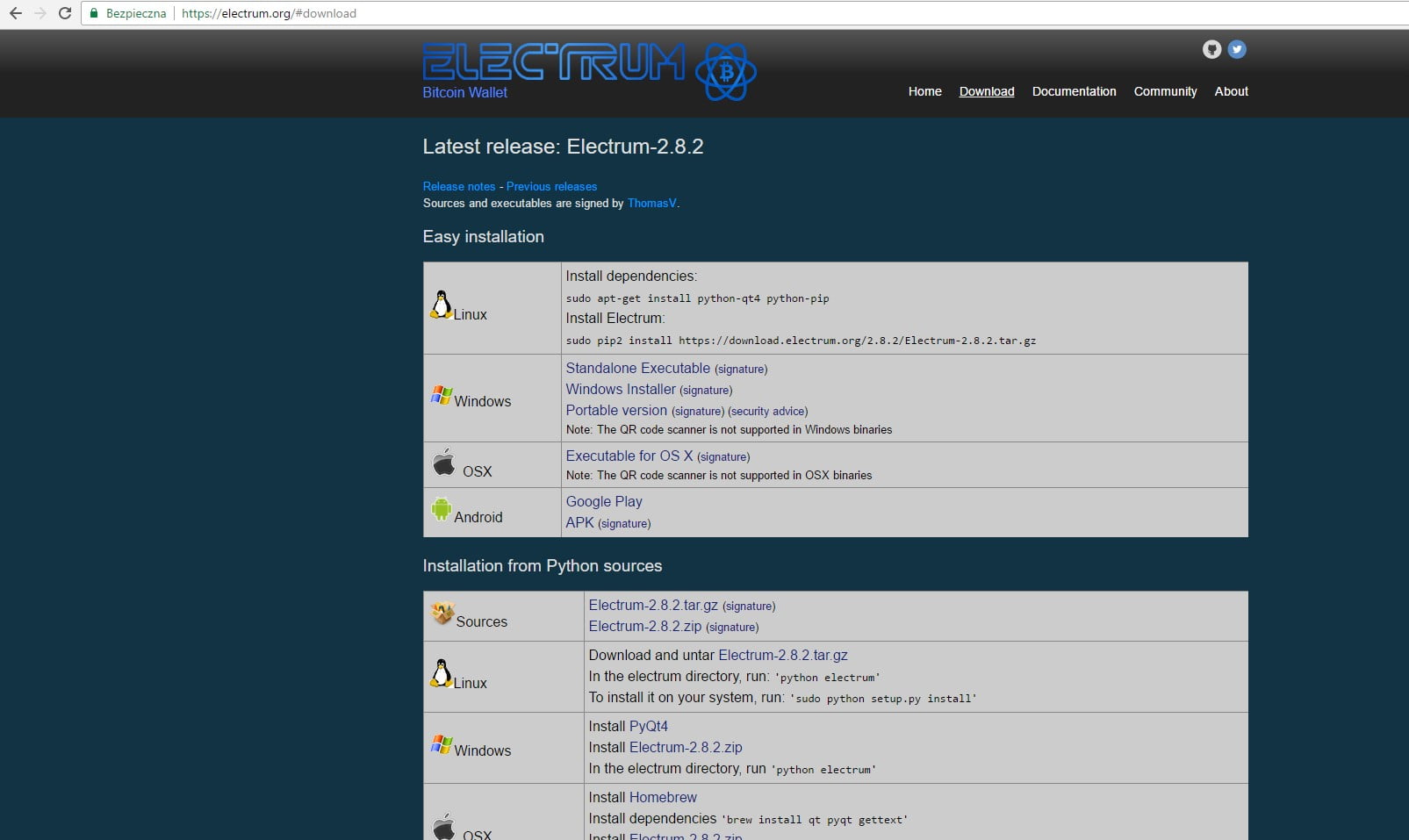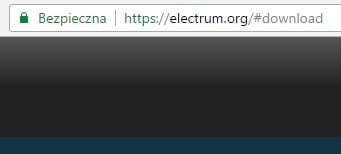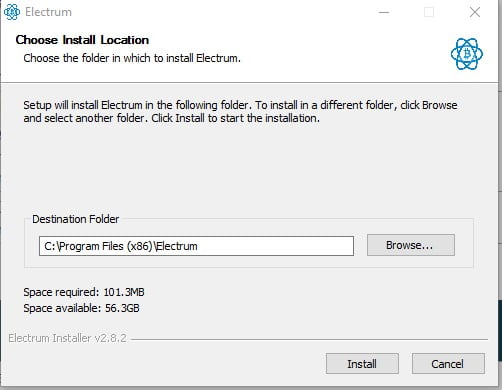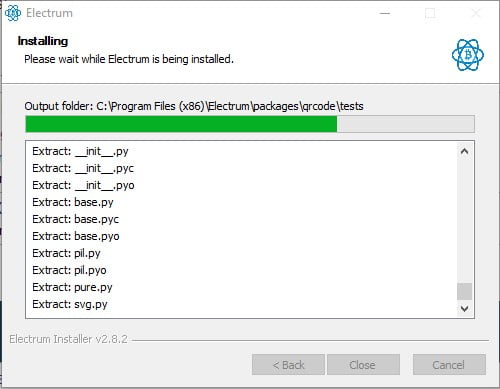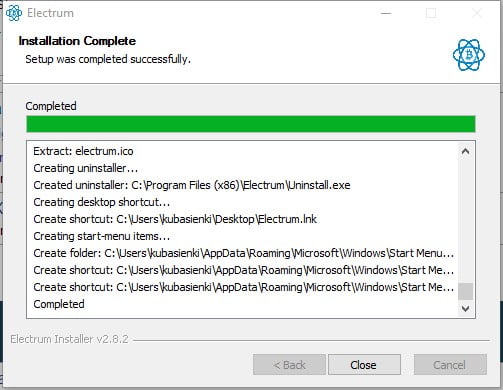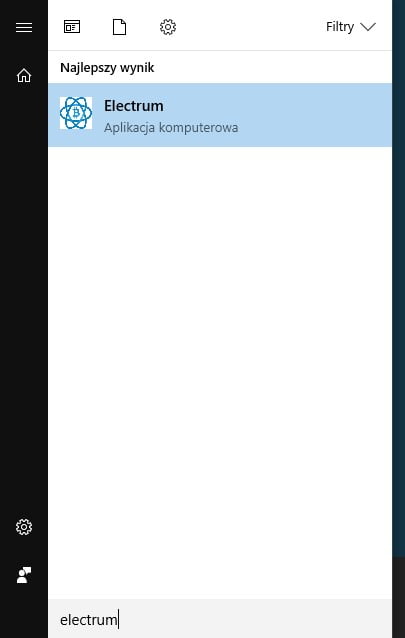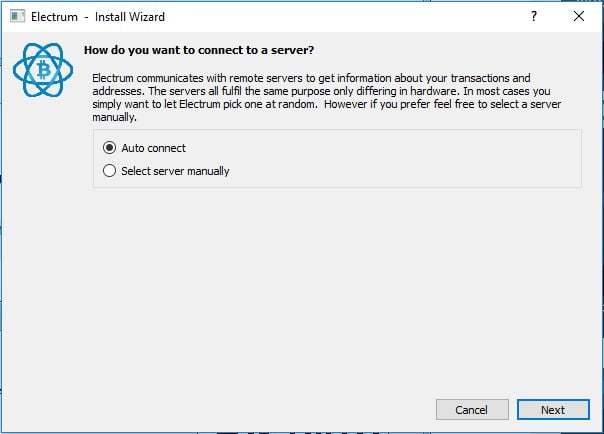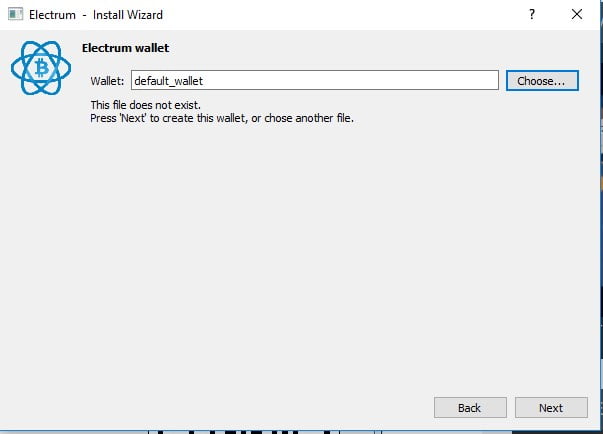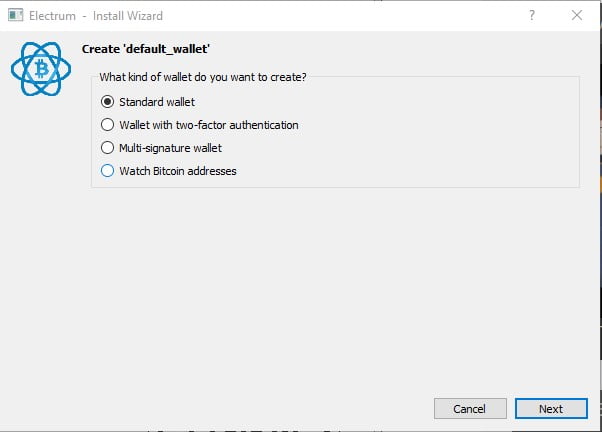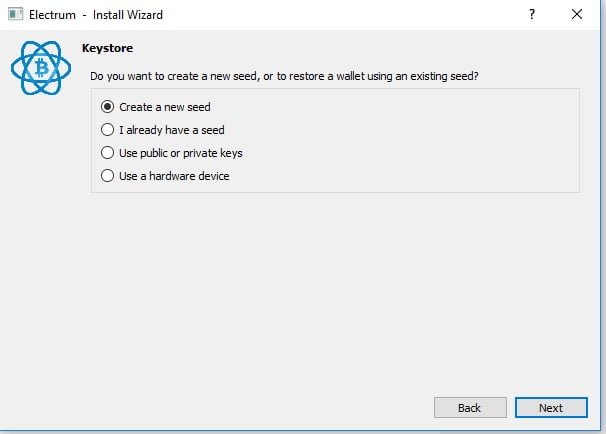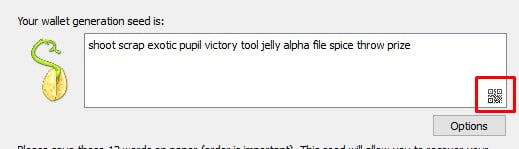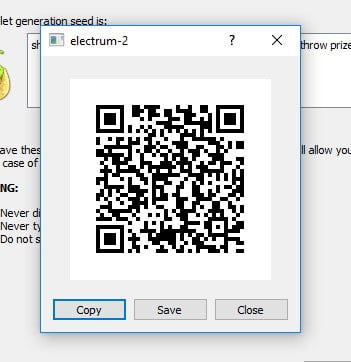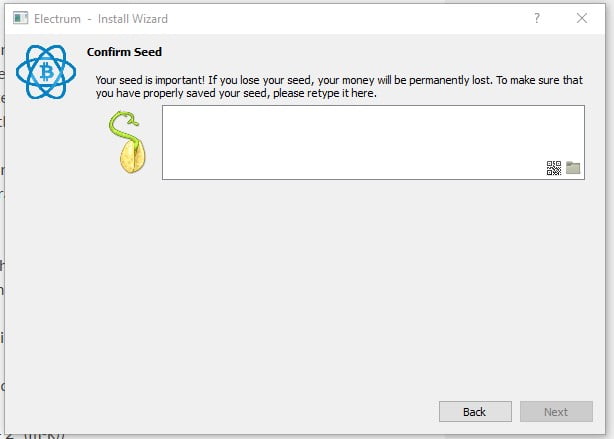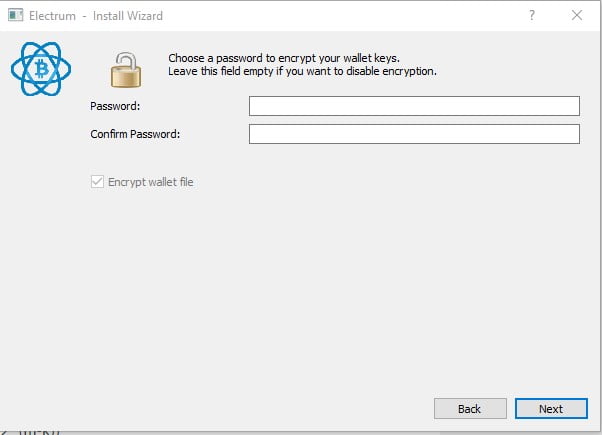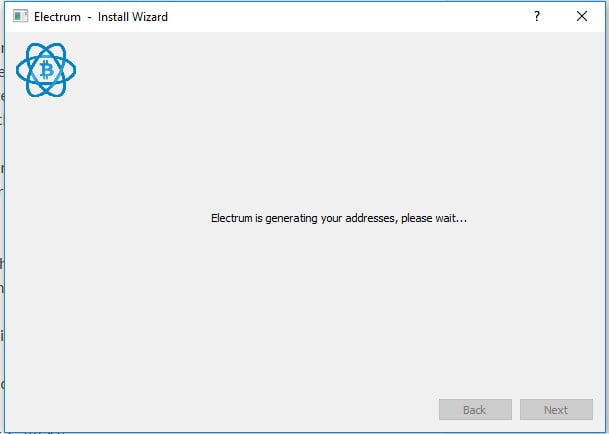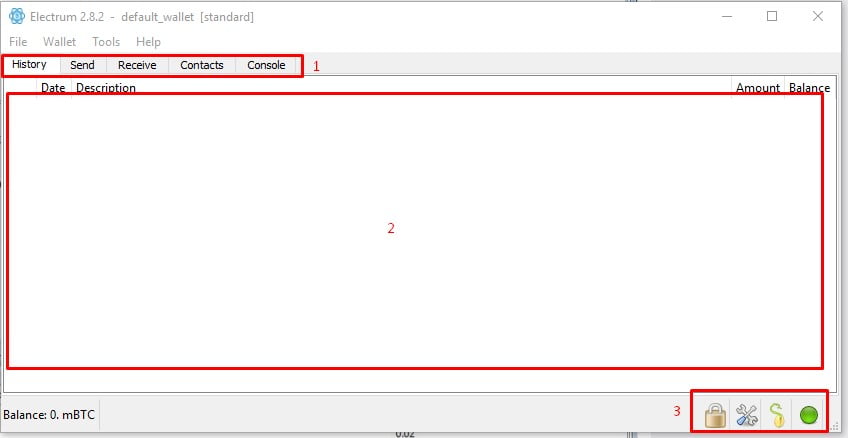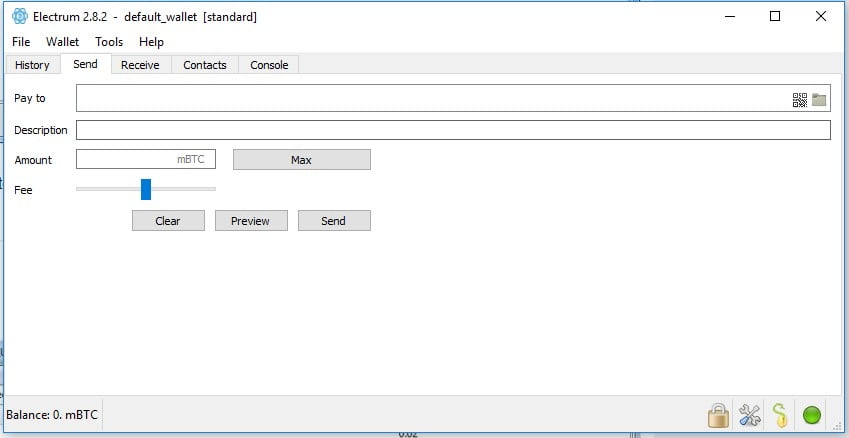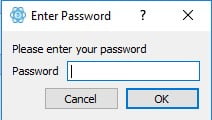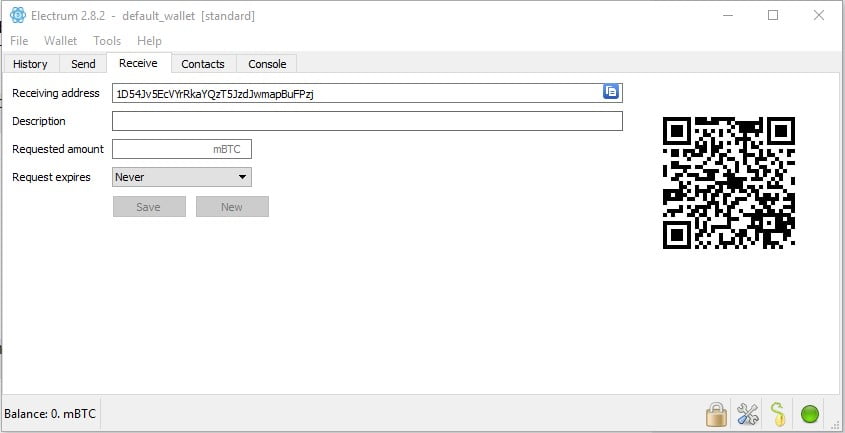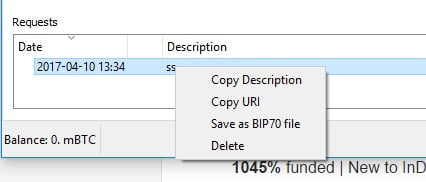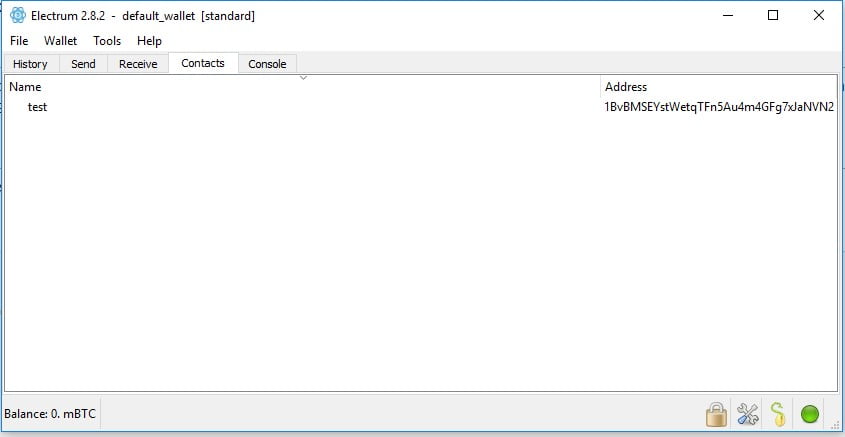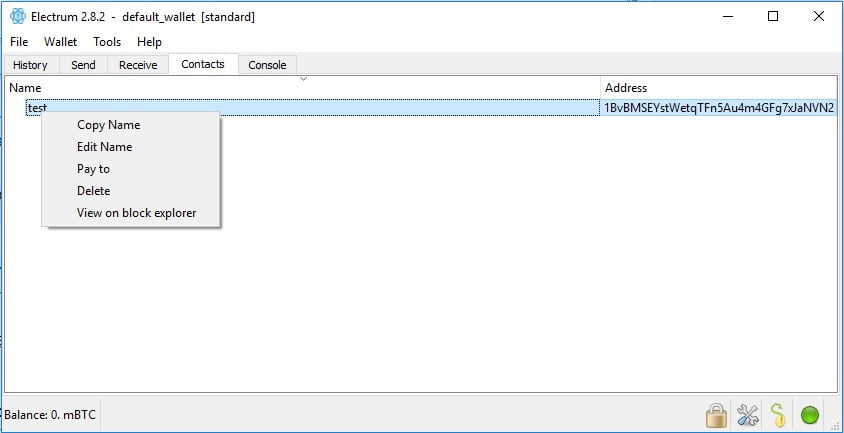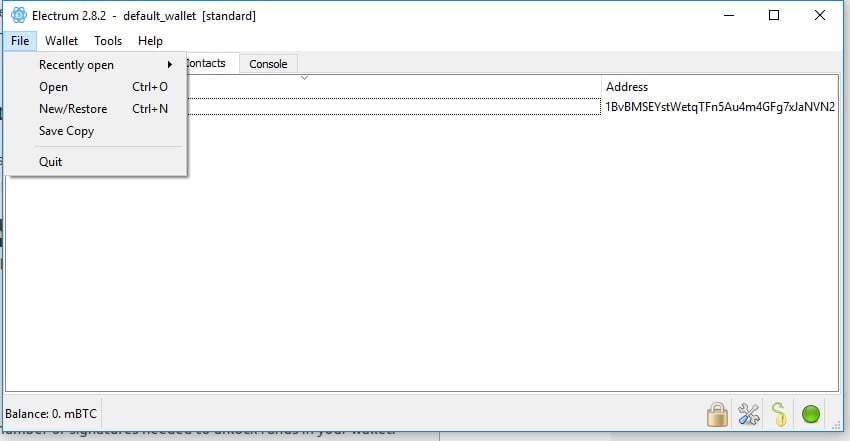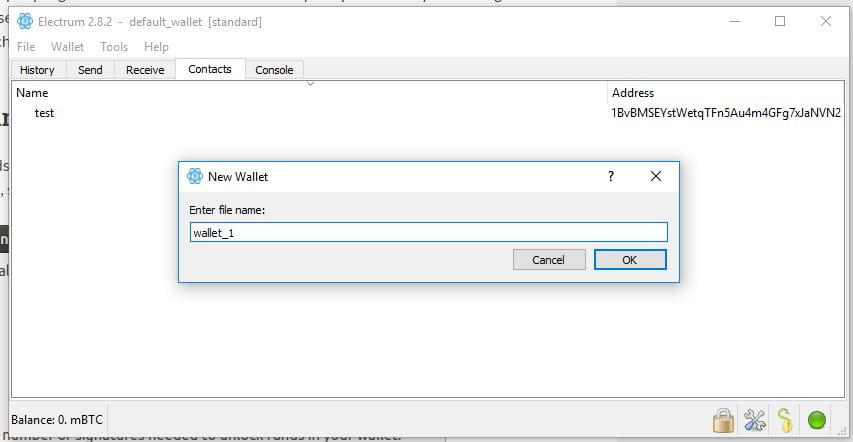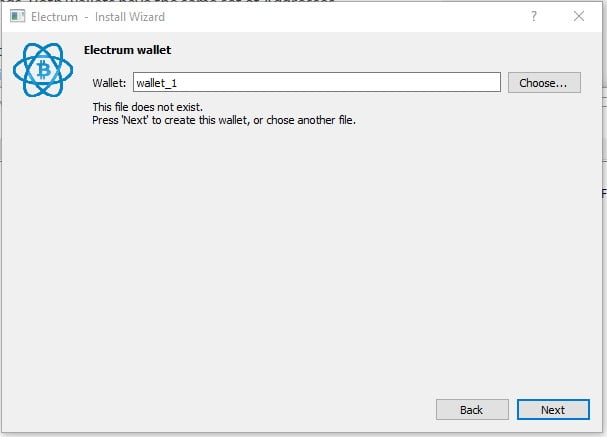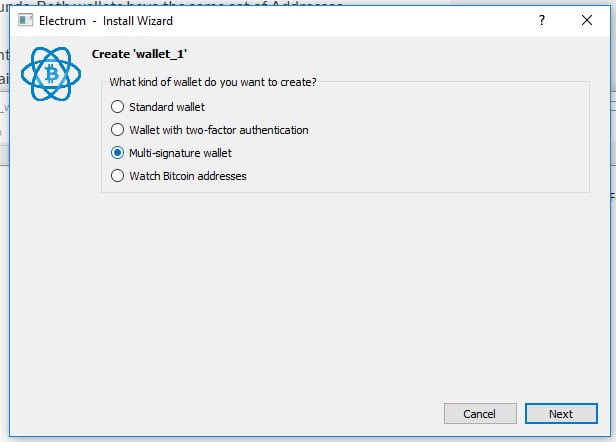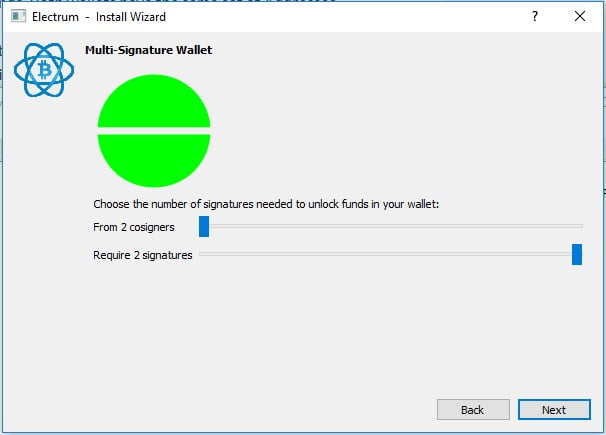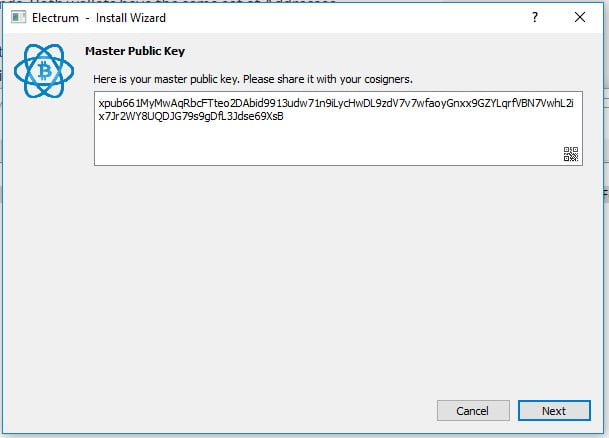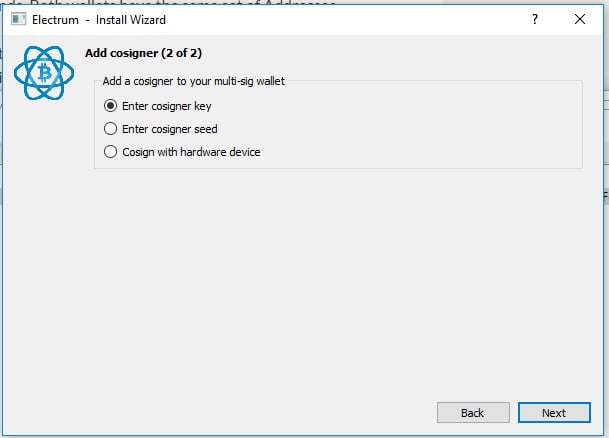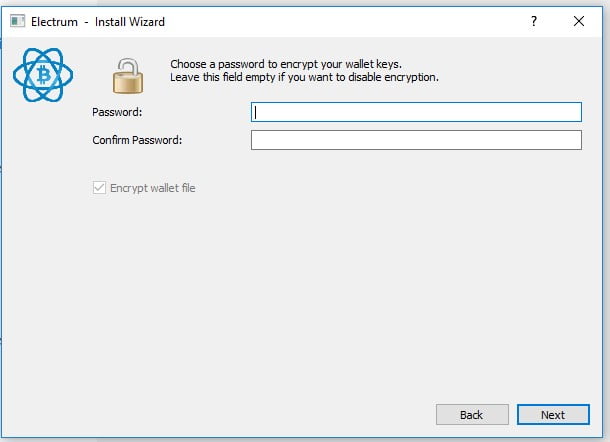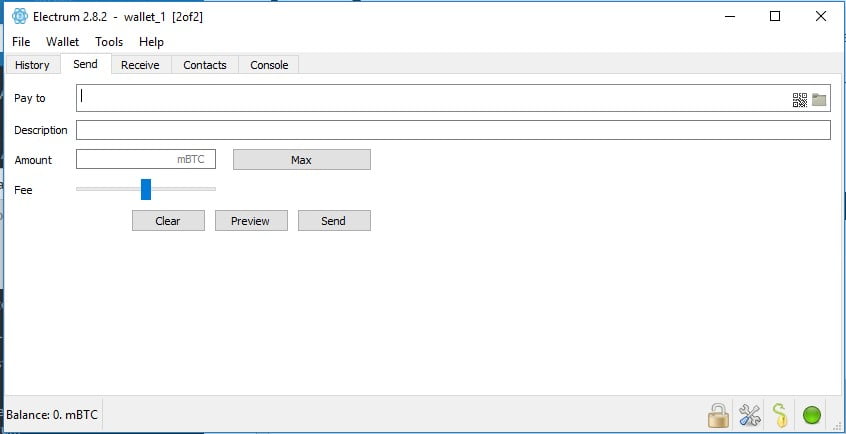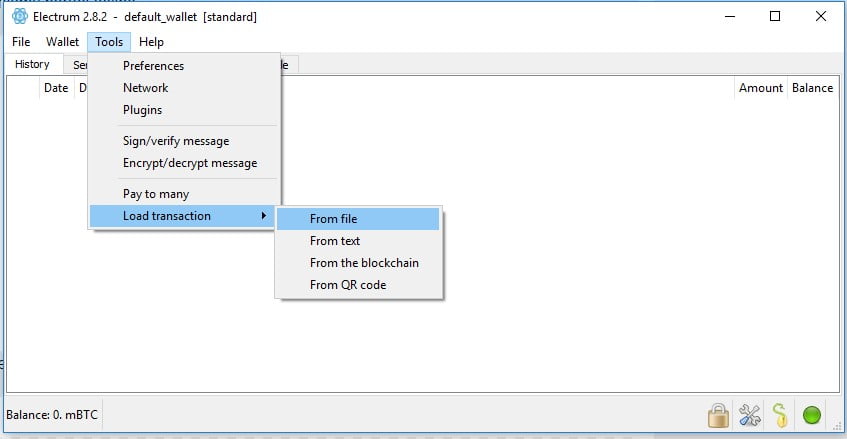Jednym z bardziej znanych portfeli jest Lekki portfel Electrum. Lekki dlatego, że do korzystania nie potrzebujemy pobierać łańcucha, a jedynie klienta. Łańcuch jest utrzymywany na zewnętrznych serwerach.
Właściwości portfela electrum (rozwinięcie w artykule):
- Deterministyczny
- Nie pobiera łańcucha
- Generuje kody QR
- Książka adresowa
- Opcja offline
- Opcja obserwowania portfela
- Autentykacja-dwukrokowa
1. Instalacja
Portfel pobieramy ze strony https://electrum.org/#download
Należy zwrócić uwagę na pojawiające się informacje o certyfikacie.
Dla systemu windows dostępne są trzy wersje:
- Standalone Executable – Wersja bez instalacji, zapisuje dane na dysku
- Windows Installer – Wersja z instalacją, zapisuje dane na dysku
- Portable Version – Wersja bez instalacji, zapisuje dane w miejscu uruchomienia – np. na pendrive. Szczególnie zalecana ostrożność!
Dla potrzeb tej instrukcji wykorzystamy wersję instalującą.
Po pobraniu uruchamiamy instalator i wybieramy miejsce instalacji. Klikamy “Install”.
Electrum się instaluje.
Po zakończonej instalacji pojawi się napis “Installation Complete”, klikamy close.
Z menu start uruchamiamy Electrum
Podczas pierwszego uruchomienia aplikacja poprosi nas o wybranie serwera lub wybór automatyczny. Na tym serwerze będą przechowywane ciężkie pliki, a my, bez pobierania, możemy z nich korzystać. Najłatwiej wybrać Auto Connect.
Następnie zostaniemy poproszeni o wybór istniejącego portfela lub stworzenie nowego. Przyciskiem “Choose” wybieramy lokalizację, a w polu tekstowym wybieramy nazwę. Gdy wybrana nazwa nie istnieje, w wybranym katalogu, electrum pokaże nam kreator tworzenia nowego portfela.
Kreator tworzenia nowego portfela. Mamy do wyboru 4 opcje:
- Standard Wallet – standardowy portfel ze zwykłym hasłem.
- Wallet with two-factor authentication – portfel z weryfikacją dwuetapową.
- Multi-signature wallet – Portfel z wieloma kluczami.
- Watch Bitcoin addresses – Opcja obserwacji portfela o danym adresie
W tym rozdziale zajmiemy się standardowym portfelem, pozostałe opcje mają swoje osobne działy w artykule.
Zaznaczamy Standard Wallet i klikamy “Next”.
Kreator pyta się nas o sposób utworzenia portfela. Do wyboru mamy:
- Create new seed – Całkowicie nowy portfel
- I already have seed – Odtworzenie portfela z wcześniej utworzonego
- Use public or private keys – Import kluczy z innego programu
- Use a hardware device – Opcja dla posiadaczy fizycznych portfeli
Po wybraniu create new seed i kliknięciu next, electrum generuje nam 12 słów – backup naszego portfela.
Gdy klikniemy zaznaczony przycisk, otworzy nam się kod QR zawierający nasz backup.
Wybieramy next.
W tym oknie musimy potwierdzić, poprzez wpisanie backupu, że zapisaliśmy 12 słów lub kod QR. Uwaga, kolejność ma znaczenie.
Następnie ustawiamy silne hasło kodujące portfel.
Electrum generuje portfel.
Główny interfejs aplikacji.
2. Korzystanie z portfela
Opis interfejsu
- Karty z funkcjonalnościami portfela, od lewej:
- Historia
- Wyślij
- Odbierz
- Książka adresowa
- Konsola
- Historia transakcji – póki co pusta, nie wykonywaliśmy jeszcze żadnych
- Szybki dostęp do funkcji konfiguracyjnych i stanu portfela, od lewej:
- Zmiana hasła
- Ustawienia aplikacji
- Backup
- Połączenie z serwerem
Wysyłanie BTC
W karcie “Send” znajduje się interfejs do wysyłania BTC. Pola dostępne do wypełnienia:
- Pay to – tutaj wpisujemy adres odbiorcy, jest także opcja wczytania pliku z adresem lub kodu QR (opcja ta nie dostępna na Windowsie)
- Description – Opis transakcji, widoczny tylko wewnątrz portfela
- Amount – ilość BTC do wysłania, należy zwrócić uwagę na to, że kwota podana jest w mBTC, obecny także guzik do wysyłania całej zawartości portfela
- Fee – opłata za przesył, im większa tym szybciej BTC dotrą, podczas przesuwania suwaka wyświetla się przewidywany czas dotarcia.
- Przyciski Clear (Wyczyść), Preview (Podgląd), Send (Wyślij)
Po wypełnieniu pól i kliknięciu portfel poprosi nas o podanie hasła w celu sfinalizowania.
Odbieranie BTC
W zakładce Receive znajdziemy interfejs do odbierania BTC.
Pola, od góry:
- Receiving address – nasz adres, na który chcemy otrzymać bitcoiny, opcja kopiowania – gdybyśmy nie chcieli wygenerować żądania, a jedynie wysłać komuś nasz adres.
- Description – opis
- Requested amount – ilość, którą chcemy otrzymać. Warto zwrócić uwagę na to, że pole przyjmuje wpis w mBTC.
- Request expires – data wygaśnięcia żądania
Po prawej, generuje nam się QR kod, zmieniający się z każdą zmianą w żądaniu, który, po zeskanowaniu przez naszego kontrahenta, automatycznie uzupełni mu wszystkie pola potrzebne do nadania.
Po kliknięciu save pojawi się nam tabelka, na dole, ze wszystkimi żądaniami oczekującymi.
Możemy kliknąć prawym na żądanie, otrzymamy wtedy możliwość kopiowania opisu, lika transakcji, zapisania do pliku lub usunięcia. Plik można później wczytać do klienta i automatycznie wysłać pieniądze.
Kliknięcie lewym przyciskiem myszy powoduje wczytanie danych do pól powyżej i możliwość edycji żądania.
Książka adresowa
W zakładce Contacts znajdziemy naszą książkę adresową. Każdy adres na który wysyłamy środki zapisuje się w książce adresowej.
Po kliknięciu prawym przyciskiem myszy na adres, uzyskujemy dostęp do opcji:
- Copy Name – skopiowanie nazwy kontaktu
- Edit name – Edycja nazwy
- Pay to – tworzymy transakcję płatniczą
- Delete – Usuń
- View on block explorer – opcja podglądu adresu w eksploratorze łańcucha
Aby dodać nowy kontakt, ręcznie, klikamy w oknie prawym i następnie wybieramy “New contact”.
3. Importowanie/Tworzenie kolejnego portfela
Z menu górnego wybieramy file, a następnie New/Restore.
Kreator poprosi nas o podanie nazwy nowego portfela.
Następnie kolejne kroki są tożsame z krokami w pierwszej instrukcji z tego artykułu.
4. Portfele MultiSig
Po uruchomieniu kreatora nowego portfela, wybraniu nazwy i lokalizacji musimy wybrać typ portfela. Wybieramy portfel Multi-Signature. Portfel taki pozwala na lepsze zabezpieczenie transakcji, ze względu na wymóg większej ilości kluczy do wykonania operacji. Przykładem może być zabezpieczenie sprzedaży – bezpieczna trzecia strona musi także się podpisać pod transakcją.
Po kliknięciu next należy zdecydować ile kluczy będzie generowanych i ile ze wszystkich potrzebnych jest do sfinalizowania transakcji. Górny suwak decyduje o ilości kluczy, dolny o ilości wymaganych podpisów.
Po potwierdzeniu backupu dostajemy główny klucz portfela – adres. Należy go rozdystrybuować pomiędzy wszystkimi właścicielami.
Kolejnym krokiem jest dodanie klucza wspólnika. Mamy opcje:
- Enter cosigner key – Wpisać klucz
- Enter cosigner seed – Wpisać backup
- Cosign with hardware key – użyć fizycznego portfela
Wprowadzamy klucz.
Następnie szyfrujemy portfel hasłem. Gotowe.
Odbieranie BTC
Odbieranie odbywa się tak jak przy zwyczajnym portfelu btc.
Wysyłanie BTC
Aby wydać bitcoiny z portfela multiSig, pod transakcją muszą się podpisać wszyscy z wymaganych współwłaścicieli.
Wchodzimy w zakładkę “Send” i wypełniamy pola. Następnie po kliknięciu przycisku “Send” zostanie wygenerowany plik, który podpisze współwłaściciel.
Aby podpisać plik wybieramy “Tools”, rozwijamy “Load Transaction”, wybieramy from file. Otwieramy plik, klikamy send. Gotowe.
Przygotował: Jakub Sienkiewicz